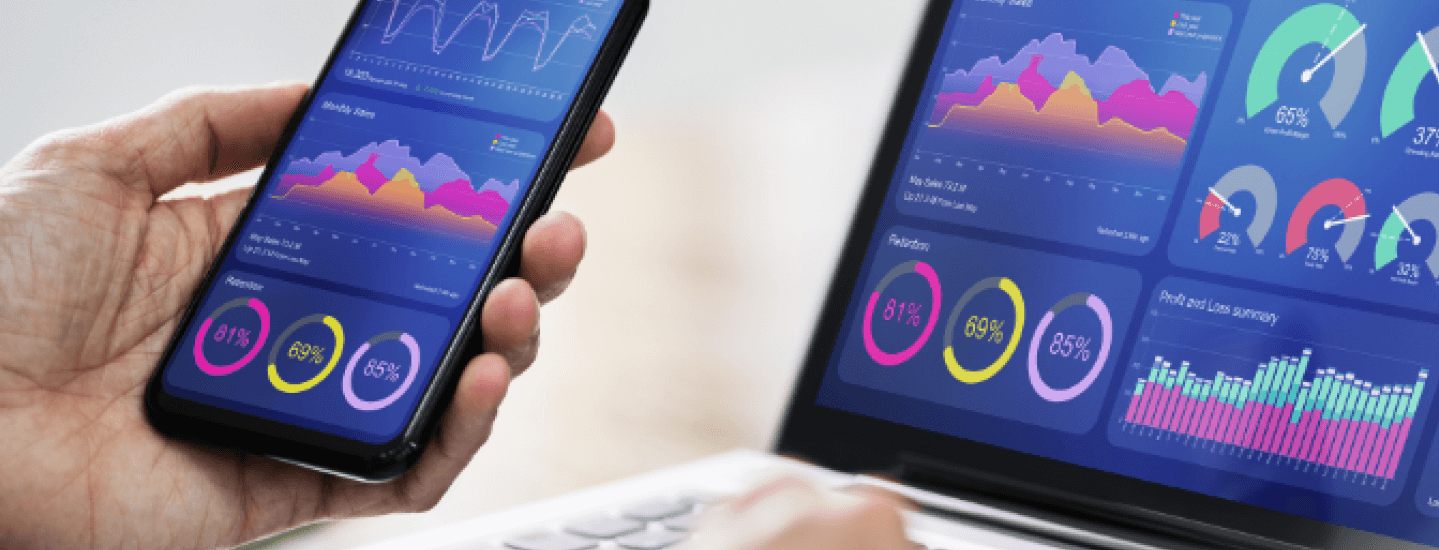
Quick Guide: Dispatch console
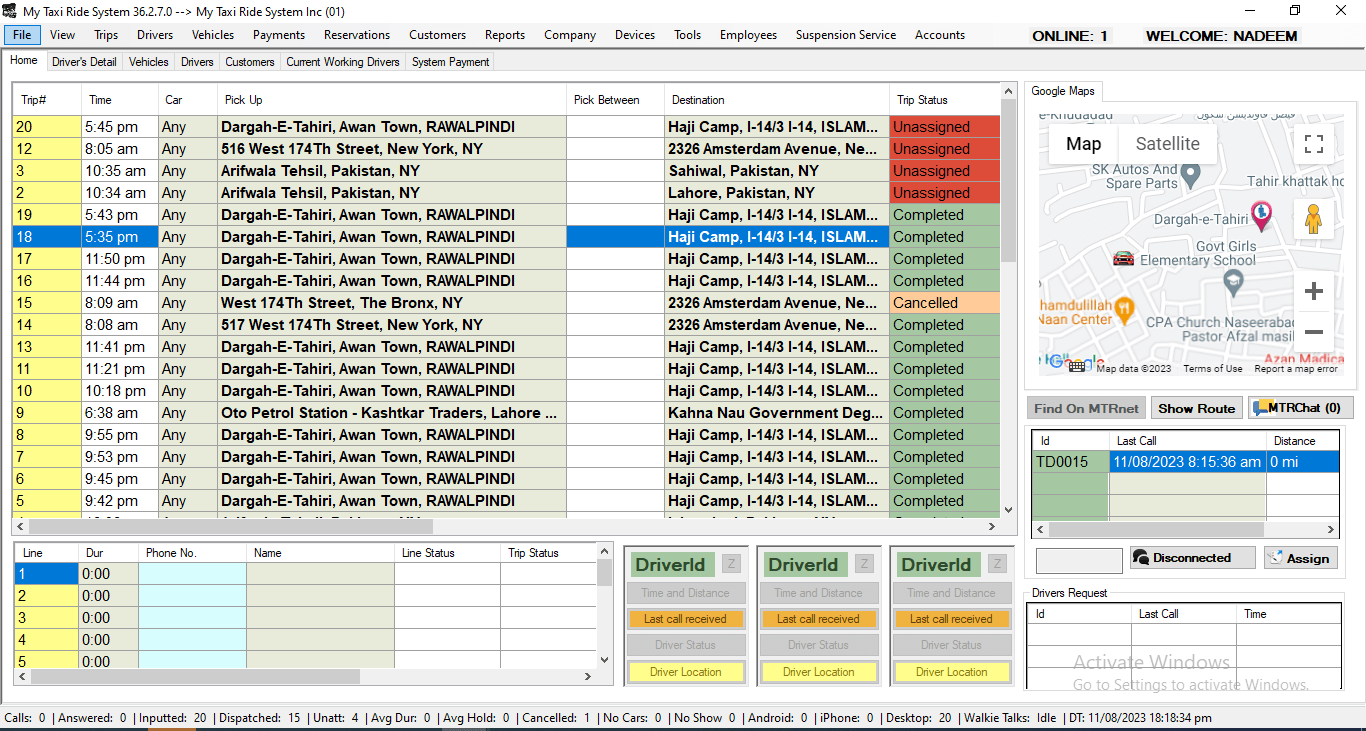
Introducing Aaron Taxi
- Dispatch Options
- Vehicle Status
- Job Tabs
- Operations Map
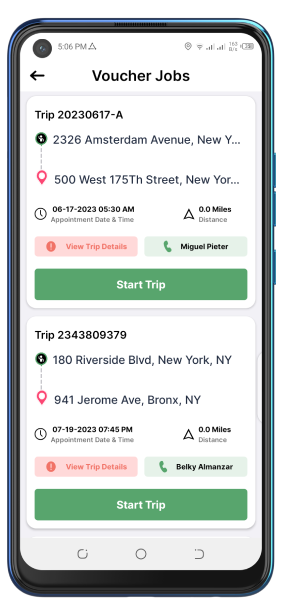
A. Dispatch Options
Location: Write down the address of the job or drag the green icon over the map. The system will auto-complete the address based on where you placed the green icon. Select “Now” if it’s an ASAP job, or “Later” if you are making a pre-booking.
Passenger: Here you can include the First Name, Last Name, Phone Number and E-mail of the passenger if available. This information will be displayed in the driver app once he/she accepts the job.
Job Info: This list includes the type of vehicle needed, number of passengers, amount of luggage, number of vehicles necessary and if the passenger(s) need wheelchair-accessible vehicles. You can also send a general message about the job or something specific to the driver.
Extras:
Assign to: Which vehicle will get the job (Manual or Automatic).
Company: Which company will do the job (only applicable to multi-company profiles).
Tariff: Which tariff, or pricing, will be applied to the job.
Duration: For those jobs based on time, not distance
Priority: Assignment priority of the job (5 being the highest priority).
Once the information is complete, just press “Book” (green button) at the bottom of this section and the system will dispatch the job.
If no driver is selected manually, the system will automatically choose the best suited vehicle for the job based on your dispatch settings. You can also press “Check” (blue button) in case you want to check the ETA and the price of the job before dispatching.
B. Vehicle Status
This menu shows all the vehicles of your fleet, and their current status at any given time (Callout, Busy, Away, workload of the vehicle, etc):

Id Identification number of the vehicle (created in the Admin Panel).
Load Percentage of jobs assigned to that vehicle in the next 60 minutes.
Callsign Code or Callsign of the vehicle (created in the Admin Panel).
Jobs Number of jobs done by that vehicle.
W. “Wait”, shows time in minutes that the vehicle has been waiting for the passenger.
F. “Free”, shows in how many minutes that vehicle will become available.
Driver First and last name of the driver using that vehicle.
Passenger First and last name of the passenger.
Pick Up Origin or Pick up point of the job.
Drop Off Destination or Drop off of the job.
Color Code
Green
Low load, vehicle has few jobs assigned in the next 60 minutes.
Yellow
High occupation, vehicle is busy more than 50% of the next 60 minutes.
Red
Vehicle will be late for one or several jobs within the next 60 minutes.
Blue
Vehicle has accepted a job and is on its way to the pick up address (Callout).
C. Jobs Tab
This tab shows all the ASAP and pre-booked jobs, up to one month in advance.
Unassigned
Bookings saved in the system that have not been assigned yet . The system will automatically dispatch the job to the best suited driver at the time and date specified in the booking. The dispatcher can always edit all of the job info, as well as manually assign a specific driver, by clicking on the job.
Assigned
Bookings saved in the system that have a driver already assigned to them.
Active
Jobs that are taking place right now.
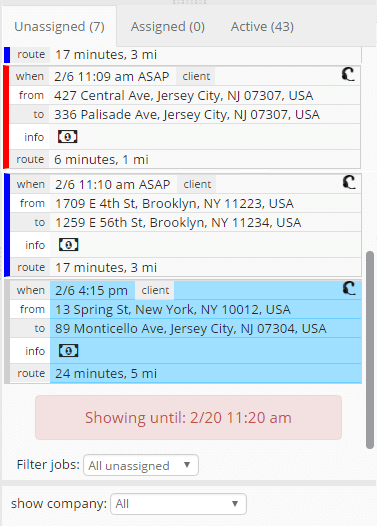
D. Operational Map
The map shows all the vehicles moving in real time and their current status.
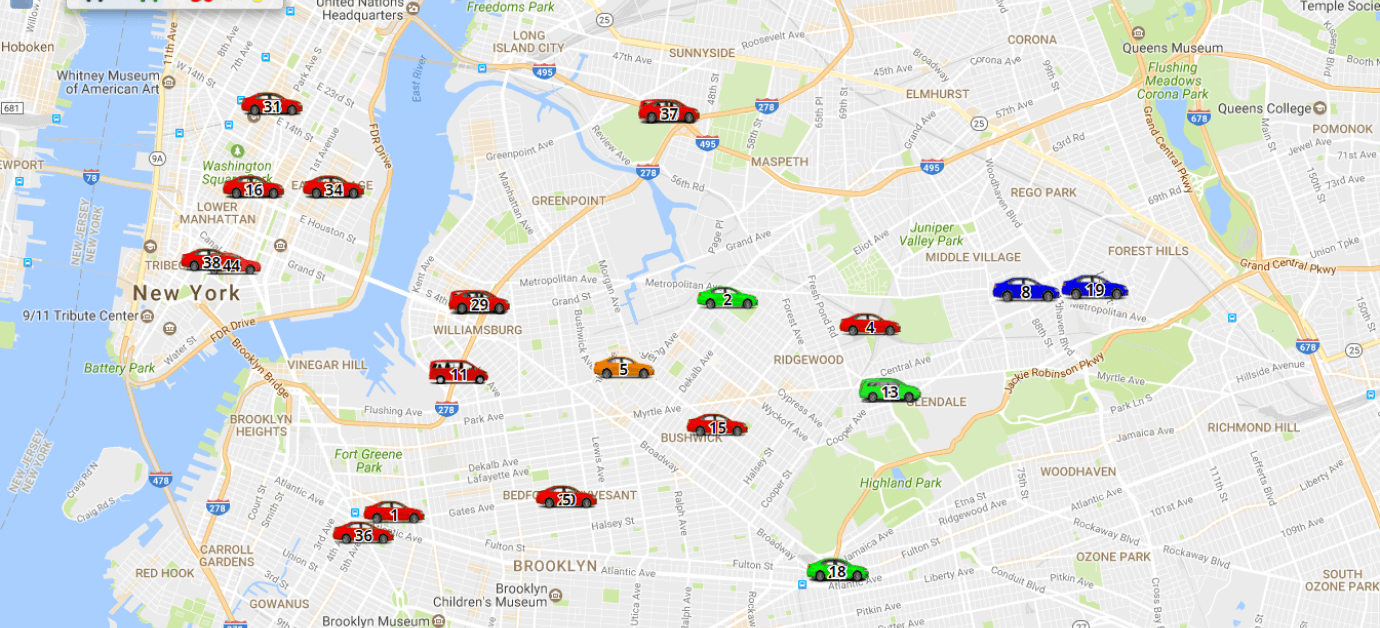
In the top left corner, there is a summary of how many vehicles are connected (all), how many are available (free), how many have a passenger on board (busy) and how many are not available (away).
Color Code
Green
Vehicle available.
Blue
Vehicle on its way to pick up a passenger.
Orange
Vehicle waiting for the passenger to get on board.
Red
Vehicle with passenger on board.
Yellow
Vehicle temporarily unavailable.
More questions? Let us help!
You could have temporarily lost your connection to our server. First, try to reload the page by pressing the refresh button next to the address bar of your web browser, or right-click on the map and click Reload in the menu that appears.
You could have temporarily lost your connection to our server. First, try to reload the page by pressing the refresh button next to the address bar of your web browser, or right-click on the map and click Reload in the menu that appears.
You could have temporarily lost your connection to our server. First, try to reload the page by pressing the refresh button next to the address bar of your web browser, or right-click on the map and click Reload in the menu that appears.
You could have temporarily lost your connection to our server. First, try to reload the page by pressing the refresh button next to the address bar of your web browser, or right-click on the map and click Reload in the menu that appears.
You could have temporarily lost your connection to our server. First, try to reload the page by pressing the refresh button next to the address bar of your web browser, or right-click on the map and click Reload in the menu that appears.
You could have temporarily lost your connection to our server. First, try to reload the page by pressing the refresh button next to the address bar of your web browser, or right-click on the map and click Reload in the menu that appears.
You could have temporarily lost your connection to our server. First, try to reload the page by pressing the refresh button next to the address bar of your web browser, or right-click on the map and click Reload in the menu that appears.
You deserve dispatch made easy
See how My Taxi Ride (MTR) makes running your transport company simple and easy.
